Windows
We recommend VLC Media Player version 2.2.8. This video player is free, safe, and has a easy frame-by-frame option. Works on computers running Windows 8, 8.1, or 10.
❗️NOTE: Windows 7 computers are not compatible.
Installing VLC on your Windows PC:
- Follow this link: Download VLC Media Player.
- Open the “Windows PC” folder, then click on the file.
- Click the blue "Download" button. The drop-down may list “Direct download” or “Save to my Dropbox.” You can select “Direct download.”
- At the bottom of your screen, click the arrow (^), then select Open.
- You will be asked if you want to allow this application to make changes to your PC. Select “Yes.”
- Confirm your default language.
- Click “Next” through the VLC Media Player Startup Wizard. Then, click “Install.”
- Click “Finish," then a final pop-up will appear with Privacy and Network Access Policy."
- Uncheck the box next to "Regularly check VLC for updates." Click "Continue."
- Right-click on the VLC icon in your taskbar, then select "Pin to Taskbar."
Viewing your ShotKam videos in VLC:
- Plug your ShotKam in using the provided USB charging cable.
- Open VLC Media Player.
- Click “Media” in the top left corner. Then, select "Open File."
- Scroll down to ShotKam in the left-hand column, then select the Videos folder (Gen 4 models) or ShotKam folder (Gen 3 models).
- Select the dated folder with the shots you would like to view. Click and drag your mouse over each video to select multiple shots, then click "Open." Note: If you've selected multiple videos, they will play consecutively.
- Once finished, close VLC.
- Open File Explorer, right click on the ShotKam device, then select Eject. It is now safe to unplug.
How do I go frame-by-frame?
To go frame-by-frame in VLC Media Player, use the "e" key on your keyboard.
❗️NOTE: The frame-by-frame function freezes in VLC's latest update, version 3.0.11. Be sure that you are using VLC version 2.2.8 to view your ShotKam videos.
What are the keyboard shortcuts?
Spacebar: Pause and play videos.
E: Go frame-by-frame.
F: Full-screen mode.
Esc: Exit full-screen mode.
S: Close videos.
Recommended articles:
- How to delete videos using Windows PC
- Why am I missing my targets?
- Other video player option for Windows PC (PotPlayer)
How do I save videos onto my computer so it doesn't need to be plugged in?
To continue watching videos without plugging in your ShotKam:
- Plug your ShotKam in using our USB charging cable. You should see a red LED at the back (flashing red when charging, solid red when fully charged). If you do not see a red LED, please refer to How can I reboot the ShotKam?
- Open File Explorer. The File Explorer icon looks like a manila folder
- Scroll down the left-hand column to "ShotKam" and select the "ShotKam" folder to view your dated folders.
- Select the dated folder you wish to save onto your computer's hard-drive, then press Ctrl-C to copy. Alternatively, right-click with your mouse, then select "Copy."
- Minimize File Explorer and locate the background screen of your computer, then press Ctrl-V to paste. Alternatively, right-click with your mouse, then select "Paste." The dated folder with all videos will now copy and save onto your Windows PC hard drive so you can watch your shots without the ShotKam plugged in.
Watch this step-by-step video tutorial starting at 1:22 to see how to permanently save videos to your computer:
How do I delete videos off your camera using a Windows desktop or laptop?
1. Plug your ShotKam in using our USB charging cable.
2. Open File Explorer. The File Explorer icon looks like a manila folder.
3. Scroll down to "ShotKam" in the left-column and select the "ShotKam" folder to view your dated folders.
4. Right-click on the dated folder you wish to erase and select “Delete.” Alternatively, highlight the dated folder and hit the red X in the top banner of File Explorer. You may also do this for individual shots.
If you've like to watch a quick tutorial video of how to delete files, go to 41 seconds in the video below.
VLC Media Player's most updated version (3.0.11) freezes when using the frame-by-frame function. To fix this, make sure to download VLC Media Player version 2.2.8. For information on how to install this correct version of VLC, go to:
- VLC download for Windows PC
- For Mac computers, we recommend Elmedia Player: Elmedia download for Mac
VLC is not working; is there another recommended video player?
Yes, there are several free, safe, and compatible video players you can use to view your ShotKam videos.
- Please refer to our Other video player option for Windows PC.
Are there other video players I can use?
There is an alternative to VLC Media Player for Windows users called PotPlayer.
To install PotPlayer on your PC:
- Follow this link: http://potplayer.daum.net/ Important: Use Firefox or Microsoft Edge to download PotPlayer. You cannot use Google Chrome at this time.
- Select “64bit Download”
- You will see a prompt at the bottom of your screen asking what you would like to do with this setup. Select “Run.”
- At the bottom of your screen, click the arrow (^), then select Open.
- You will be asked if you want to allow this application to make changes to your PC. Select “Yes.”
- Confirm your default language.
- Select “Next” on the PotPlayer 64-bit Setup.
- Select “I agree” on the PotPlayer license agreement.
- Select “Next” on Choose Components.
- Decline Additional Software. This is just a default malware protection software that is not needed for PotPlayer.
- Select “Install.”
- If PotPlayer does not automatically open, you can select the PotPlayer icon on your desktop.
- Right-click on the PotPlayer icon in your taskbar, then select "Pin to Taskbar."
To view your ShotKam videos in PotPlayer:
- Within PotPlayer, right-click and select Open File(s).
- Scroll down to ShotKam on the left, then open the "ShotKam" folder and the dated folders of the shots you wish to view.
- Use the space-bar to pause and play your videos.
- To go frame-by-frame in PotPlayer, use the "d" key on your keyboard to advance backward and the "f" key to advance forward. Important: If the frame-by-frame keys are not working, simply click within PotPlayer using your mouse. Once you have clicked in PotPlayer, then the frame-by-frame keys will work.
Your Chromebook should be used like a laptop computer with the USB charging cable. The mobile app is not compatible with the Chrome OS, so please always use the cable (not app) for watching your videos.
What video player do you recommend for Chromebook?
For Chromebooks, we recommend the default media player, Video Player. Video Player is the easiest and safest option for viewing your ShotKam videos.
To view your ShotKam videos in Video Player:
- Plug your ShotKam into your Chromebook using our USB charging cable.
- A pop-up will appear within 5-10 on the bottom right of your screen. Click the pop-up to open “Files" or locate "Files" by clicking the Launcher's circle icon on the bottom left of your screen. Then, select "Files" below the search bar.
- Click “ShotKam” on the left column.
- Double-click the "SHOTKAM" folder. Then, double-click the dated folder of the shots you wish to view.
- Hold the shift key on your keyboard, and click-and-drag over each video. Each video should now have a check mark on the left and be highlighted in blue.
- Right-click on one video and select "Open with Video Player" from the drop-down list.
You can now view your videos in Video Player.
How do I go frame-by-frame?
Unfortunately, Chromebook Video Player does not have a frame-by-frame feature. Other applications on Chromebook (like VLC Media Player) also lack this feature. We recommend you view your shots frame-by-frame with a compatible mobile device through the ShotKam's Wi-Fi and mobile app.
What are the keyboard shortcuts?
Spacebar: Pause and play videos.
Right Arrow: Forward 1 second.
Left Arrow: Rewind 1 second.
How do I delete old videos off my ShotKam?
To delete videos from your ShotKam, follow these steps:
- In the corner of your screen, select Launcher:
. Then, search Files in the search bar.
- Open Files
.
- Click ShotKam in the left-hand column.
- Double-click the "SHOTKAM" folder. Then, double-click the dated folder of the shots you wish to delete.
- Select the video you wish to delete, and click Delete on your keyboard.
This will permanently delete your ShotKam videos.
How do I save videos onto my computer so it doesn't need to be plugged in?
To save videos directly to your Chromebook computer, follow these steps:
- In the corner of your screen, select Launcher:
. Then, search Files in the search bar.
- Open Files
.
- Click ShotKam in the left-hand column.
- Double-click the "SHOTKAM" folder. Then, double-click the dated folder of the shots you wish to save.
- Click the video you wish to save and press Ctrl + s on your keyboard.
- Locate Google Drive in the left-hand column and select "My Drive" to save your shots to your computer's hard-drive.
- Select "Save."
Mac
Recommended Video Player for Macs
For Apple Mac computers, we recommend Elmedia Player. This video player is recommended for MacOS 10.15 and newer, or any MacOS that experiences crashes when playing videos in VLC Media Player.
Installing Elmedia Player on your Mac:
- Visit Elmedia Player’s website here: https://www.elmedia-video-player.com/
- A pop-up may appear, select "Allow."
- Click on the downloaded file in the bottom left corner of your screen.
- A pop-up will appear. Click and drag the triangle Elmedia Player icon into the Applications folder.
- Double click on the Applications folder, then find the Elmedia Player icon. Double click to open it.
- Find the triangle Elmedia Player icon in your computer’s dock (bottom of your screen), then hold down the Control key and click the icon. Next, select Options > Keep in Dock.
Viewing your ShotKam videos in Elmedia Player:
- Use the provided USB cable to connect your ShotKam directly into the USB port on your computer. Note: The ShotKam does not need to be turned on into WiFi mode, and the WiFi connection is only available to use with mobile devices such as smartphones and tablets.
- Locate the Elmedia Player in your Applications. Double click to open it.
- Select “File” in the top left-hand corner of your screen. Then, select “Open…”
- Locate the ShotKam under Devices or Locations in the left-hand column, then open the "SHOTKAM" folder. Note: The ShotKam may appear as "Untitled." If so, then hold the Control key on the keyboard and click on Untitled, then "Rename Untitled." Rename it as “ShotKam”.
- Click the dated folder you would like to view. Select “Open"; all of the shots taken on that date will play in consecutive order.
- To select only certain shots within a folder, double click to open the folder, hold down the COMMAND key on your keyboard, then click each video to select multiple shots.
- With your videos selected, release the COMMAND key and click “Open.” Only the selected videos will play.
Using the frame-by-frame function:
- To use the frame-by-frame feature, you must start with your video paused. Press the spacebar once to pause the video.
- Next, use the right and left arrows on your keyboard to advance the video frames forward and backward, respectively.
- To un-pause the video, press the spacebar once. Note: If you’ve selected multiple videos, they will play consecutively.
Learn How to delete videos using Mac or refer to Why am I missing my targets? for tips on what to look for in your ShotKam videos.
Saving Videos to Computer's Hard Drive
To continue watching videos without plugging in your ShotKam:
- Plug your ShotKam in using our USB charging cable. You should see a red LED at the back (flashing red when charging, solid red when fully charged). If you do not see a red LED, please refer to How can I reboot the ShotKam?
- Open Finder on your dock
- Locate ShotKam device, then open the "ShotKam" folder.
- Select the dated folder you wish to save onto your computer's hard-drive, then press Command-C to copy.
- Minimize Finder and locate the Mac desktop screen, then press Command-V to paste. The dated folder with all videos will now save onto your Mac's memory for viewing anytime.
For help, start at 1:22 in this tutorial video:
Deleting Videos from Your Camera
To delete videos from your ShotKam using a Mac:
- Open Finder on your dock. The icon looks like this:
- Locate "ShotKam" under devices.
- Hold the Control Key on your keyboard and click on the dated folder you wish to delete.
- Select "Move to Trash."
- Locate the Trash Bin on your dock, then hold the Control Key on your keyboard and click on the Trash icon. Select "Empty Trash" to permanently delete, or your videos will not be permanently deleted.
If you'd like to watch a quick tutorial video of this process, go to 41 seconds in the video below:
In this article: How to Manage ShotKam Videos on Your Mac
There is an alternative to Elmedia Player for Mac users called VLC Media Player Version 2.2.8. The other versions of VLC cause the frame-by-frame to freeze, so download version 2.2.8 and do not install newer versions. VLC is free, safe, and has a easy frame-by-frame option.
Important: If your Mac's operating system is version 10.15 or newer, then install Elmedia Player instead of VLC. To check your Mac OS: Click on the Apple icon in the top left, select "About This Mac", then the version will be at the top listed under the MacOS name (Catalina).
To install VLC on your Mac:
- Follow this link: Download VLC Media Player
- Select “Mac Computer,” then select “Mac Computers - VLC 2.2.8.dmg”
- Select the blue “Download” button.
- Select the download icon, then click on the download.
- A popup will appear, then drag the VLC orange icon over into the Applications folder.
- Open the Applications folder, then open VLC.
- A popup will appear asking if you are sure you want to open VLC Media Player. Select “Open.”
- Hold "Control" on your keyboard and click on the orange VLC icon, select Options, then Keep in Dock.
To view your ShotKam videos in VLC:
- Open VLC Media Player.
- Select “File” in the upper left-hand corner. Then, select “Open File…”
- Locate the ShotKam under Devices, thenopen the "ShotKam" folder and select the dated folder for the shots you would like to view.
- Close VLC Media Player.
- Before unplugging, select the Eject icon next to the ShotKam device in Finder.
How do I go frame-by-frame?
To go frame-by-frame in VLC Media Player, use the "e" key on your keyboard. Please note that the frame-by-frame function freezes in VLC's latest update, version 3.0+. Be sure that you are using VLC version 2.2.8 to view your ShotKam videos.
What are the keyboard shortcuts?
Spacebar: Pause and play videos.
E: Go frame-by-frame.
F: Full-screen mode.
Esc: Exit full-screen mode.
S:Close videos.
Learn How to delete videos using Mac or refer to Why am I missing my targets? for tips on what to look for in your ShotKam videos.
Mobile Device
To save your videos directly to your mobile device's photo library, follow these steps:
-
Connect to ShotKam's Wi-Fi.
-
Open the ShotKam Mobile App and go to "Watch Videos."
-
Select up to 5 videos and tap "Save to Photos." Video files are large, so 5 is the maximum download at a time to not overwhelm device's processor.
-
If any pop-up messages requesting access permissions appear, be sure to accept them to ensure a smooth saving process.
-
Your saved ShotKam videos are now accessible in your device's memory. Go to Gallery or Photos to view.
-
Ensure sufficient camera battery for downloads, especially after multiple rounds.
Your camera will need sufficient battery power in order to maintain the WiFi connection and download your videos. If you see a red LED or are losing WiFi connection, charge the ShotKam for 3 hours.
Please see How do I delete old videos off my ShotKam with my mobile device? or Can I text or email my videos?
To delete old ShotKam videos from your mobile device:
-
Connect to ShotKam's Wi-Fi and open the ShotKam mobile app.
-
Access Your Videos: Choose "Watch Videos" to view your recordings, which are sorted by date and time.
-
Select a Video: Pick the video you want to delete, then pause it by tapping on the video screen.
-
Delete Video: Tap the three dots menu in the upper right corner and choose "Delete."
-
Bulk Deletion (Optional): If needed, delete up to 5 videos at once from the gallery page by selecting the checkmark icon in the upper right corner and then tapping "Delete."
Deleting videos permanently removes them from the memory card, freeing up space. Note that ShotKam can store up to 3,000 videos (or 2,000 videos for 3rd Gen).
No, you cannot hardwire your ShotKam to a tablet or iPad at this time. To use your ShotKam with a tablet or iPad, you must connect to the ShotKam’s WiFi and open the ShotKam app.
The fastest and most reliable way to download multiple videos and watch them frame-by-frame is through your computer using the provided USB cable.
Recommended Articles:
How do I share my videos via text or social media?
To download your videos in the ShotKam App, connect to the app (instructions here), then tap on "Watch Videos." Tap on the checkmark in the top right corner, then select up to 5 videos to export. Tap the blue download button, then "Save To Photos." Once downloaded, your videos will now be saved in your device's photos/videos app where your other videos and photos are. You can now share your shots through text messages or directly onto YouTube, Instagram, Facebook, etc.
Screenshot of the "Watch Videos" page within the ShotKam App:
Can I email my videos?
No, your videos will be too large to attach in an email. An email is limited to 20 MB, but your videos will be over 60 MB. To share videos, upload them to YouTube, WeTransfer, Google Drive, or Dropbox which all have free account options.
Recommended articles:
Computer Troubleshooting
If the ShotKam is not appearing on your computer, please check the following:
- Is the red LED light flashing on your ShotKam? If not, perform a reboot:
- Do you see a device named "Untitled" in Finder (Mac) or "USB-Drive" in File Explorer (Windows)? If so, this is the ShotKam device and it is being recognized. Simply click on this device to access your ShotKam footage.
If the above does not resolve the issue, please check the instructions below depending on your computer.
Mac Computer
- Use a different USB port on your computer to connect the ShotKam.
- Use a different USB cable to connect the ShotKam. To purchase a new cable, learn more here: ShotKam accessories.
- Try a different computer. This will clarify if it's the ShotKam or computer-specific. If the ShotKam appears on a second computer, then safely eject it.*
- If you are using a newer Mac computer with USB-C port and M1 or M2 chip, please click here for more information.
If you have a Mac computer with M1 or M2 chip, you may also install the ShotKam mobile app from the App Store to view your videos wirelessly: How to install ShotKam mobile app.
Windows PC
- Use a different USB port on your computer to connect the ShotKam.
- Use a different USB cable to connect the ShotKam. To purchase a new cable, learn more here: ShotKam accessories.
- Lastly, try a different computer. This will clarify if it's the ShotKam or computer-specific. If the ShotKam appears on a second computer, then safely eject it.*
*Be sure to safely eject your ShotKam each time you are disconnecting it from your computer.
Please email us directly at Support@ShotKam.com if you are still unable to locate the ShotKam on your computer.
Related articles:
For Windows PC users:
- Open File Explorer on your computer. The icon looks like a manila folder.
- Scroll until you see the "ShotKam" device.
- Right-click on "ShotKam" and select "Eject" from the drop-down list.
You can now safely unplug the ShotKam from your computer.
For Mac users:
- Open Finder on your computer. The icon has a smiling face.
- Locate "ShotKam" under devices.
- Click the small arrow icon directly to the right of "ShotKam."
You can now safely unplug the ShotKam from your computer.
The MacBook Pro computers have a USB-C connector port that requires a special adapter in order to plug in a USB cable (provided by ShotKam for charging the camera). The specification for the correct adapter is: USB-C to USB adapter (recommended brand listed below). This will allow the ShotKam's provided USB cable to connect to your MacBook Pro.
USB-C Port:
M1 and M2 Processor Macs:
If your Mac computer with M1 or M2 processor does not recognize the ShotKam, then this issue is caused by Apple's Handshake protocol. We have thoroughly tested this issue and found the following requirements:
- MacOS Ventura 13.5 or later
- Recommended LENTION brand adapter
Apple products can be recognized by the Mac without the Lention adapter, but non-Apple products can not. If you plug a ShotKam, GoPro, etc. using an Apple adapter, then the videos will be denied. You must purchase the specific recommeded adapter below.
Please ensure you have MacOS Ventura 13.5 or later installed on your computer. To confirm your MacOS version, click here for instructions. Next, purchase either of the following USB-C adapter to connect your ShotKam:
LENTION Brand Adapter
- Amazon US Adapter
- Amazon UK Adapter
- Amazon AU Adapter
- Amazon CA Adapter
- EU Customers: Please visit the Amazon website for your location, then purchase the LENTION brand adapter.
LENTION Adapter
Suggested Articles
Apple Mac
All MacOS laptops and desktops are compatible. To learn how to use ShotKam with your iMac, click here: How to play videos on Mac.
Windows PC
All computers with Windows 8 or newer are compatible. Windows 7 or older are not compatible. To learn how to use ShotKam with your Windows PC, click here: How to play videos on Windows PC.
Chromebook
Chromebook 2nd Generation (2015 release date) or newer are compatible. To learn how to use ShotKam with your Chromebook laptop, click here: Playing and deleting shots with Chromebook.
To see a list of compatible mobile devices such as phones, iPads, or Tablets, click here.
Video Analysis
Gen 4
If you are seeing the barrel in your ShotKam Gen 4 videos, this is because the Gen 4 is designed with a wider field-of-view in the default video format. Moving the ShotKam closer to the muzzle can resolve this issue. To prevent seeing the barrel in your videos, use the mounting recommendations below based on your video format settings. Ensure the ShotKam is mounted at least 3 inches (7 cm) from the muzzle to avoid debris landing on the lens:
- For 4K Video Format: keep the front lens within 5 inches (13 cm) of the gun muzzle.
- For 2.7K Video Format: Within 8 inches (20 cm) of the muzzle.
- For 1080p Format: Within 10 inches (26 cm) of the muzzle.
Alternatively, we now have a Moderator Mount that holds the ShotKam 35mm below the barrel (no barrel appearing in the video). To learn more about the Moderator Mount, please click here: Using ShotKam with Moderators or Silencers.
Gen 3
If you are seeing the barrel in your ShotKam Gen 3 videos, this is most likely caused when the ShotKam is mounted 10+ inches back from the muzzle. We recommend moving the ShotKam forward along the barrel to prevent the barrel from appearing in your videos. Once you move the ShotKam, be sure to realign the reticle. See more: When to recalibrate the reticle.
The ShotKam is designed to train your subconscious brain on where to put the barrel. By repeatedly watching your ShotKam videos, you are imprinting the correct sight-picture to more quickly recognize when to pull the trigger.
Here are some tips for how to study your videos to increase your scores:
Study the 10-15 frames (pictures) right before you pull the trigger to see what your move looked like.
-
Did you stop the gun before pulling the trigger?
If you notice that there is diminishing lead before you pull the trigger, this indicates that your eyes went to the barrel, you slowed down your move, then miss behind the clay. -
Are you moving your hold-point?
After you’ve determined a hold-point, use the ShotKam to make sure you are disciplined in maintaining that hold-point. Look to see if you are moving your barrel towards the clay thrower before starting your move to the break-point. If you notice your barrel moving towards the clay thrower, this would indicate that you are not maintaining your look-point (soft focus of the eyes). Your eyes are moving towards the clay which causes the gun to move, then can cause you to have too much gun movement as you try to catch up with the clay. Try adjusting your "look point", then stay disciplined not to move your eyes incorrectly. -
Are you moving with the target?
The ShotKam can reveal any unnecessary barrel movements. If you study your footage in slow-motion, you may see mechanical issues such as looping in a u-shape on outgoing targets or incomers, dipping the barrel as you mount, or not being on the line of the target. You may also see that you are stopping your gun before the shot which is caused by your eyes going to the barrel instead of staying on the target. -
Are you flinching?
You'll notice any flinches or jerks in your ShotKam videos. If the gun flips up or down significantly during recoil, the pitch of the butt of the gun should be adjusted by a gun fitter. Learn more here. -
Are you anticipating a presentation before reading the clay? (International Trap)
In Olympic Trap, the clay can be thrown at a variety of angles and heights. If certain targets presentations are particularly difficut, then you may see false movement in your videos as you anticipate one angle before actually seeing the clay. The ShotKam can identify any false movements when anticipating a target prematurely. -
Are you reading the target well?
If you are unsure why you missed a target, then you must compare a hit and a miss. Double the lead, then half the lead to see which forward allowance that clay speed/distance requires. Watch your hits several times over to imprint the correct sight-picture into your mind. -
Was the reticle higher than the line of the target?
This would show that either there's an incorrect gun fit, or you lifted your head and shot over the bird. -
Are the videos slanted?
First, check that your ShotKam is mounted correctly directly under the barrel with the USB port up closest to the barrel. If the ShotKam is mounted correctly and you're still seeing angled videos, then this may indicate that you've got a canted mount. Adjust the stock or butt of the gun.
Recommended articles:
Why am I seeing distortion after the recoil?
It is normal to have 3-5 frames of distortion after recoil. Once the gun is fired, 2 to 3 frames are initially distorted as the pellets travel through the barrel; then the video should clear up quickly. The ShotKam is engineered to absorb this force of approximately 1,000 Gs for a fraction of a second. The resonant frequencies, or vibrations, take several frames to be absorbed. The ShotKam captures 100 images per second, so this distortion is just a fraction of a second before you notice a clear picture again.
Why am I seeing smoke after the recoil?
Some guns do have more gun debris than others, but typically changing cartridges does not make a noticeable difference. We recommend avoiding any porting holes when mounting your ShotKam. If you are noticing a fair amount of smoke, you can also change your ShotKam's position on your barrel. Please note that you will need to realign the reticle through your ShotKam app when moving your ShotKam along the barrel.
Why is there distortion in my videos but not in ShotKam YouTube videos?
Our YouTube videos do have the normal 3-5 frames of distortion, but YouTube plays videos back at 24 frames-per-second, whereas when you watch your ShotKam videos you'll see 33 fps. YouTube often shows at least 2 frames of distortion, but that's just because of their default playback frame-rate which is lower. The 3-5 frames of distortion are a few milliseconds of real-time, then you will notice the clear photo again.
Yes, it is normal to have 3-5 frames of video distortion after recoil. Once the gun is shot, then 2-3 of the initial frames are taken as the pellets are traveling through the barrel, then the ShotKam is engineered to absorb the recoil (the entire circuit board moves) for a fraction of a second. The force of the recoil is approximately 1,000 Gs, so resonant frequencies (vibrations) take a couple picture frames to be absorbed by the electronics.
The ShotKam takes 100 pictures every second, so the distortion is a few milliseconds, then you will notice the clear photo again. Some guns do have more gun debris than others, but typically changing cartridges does not make a noticeable difference.
Recommended articles:
- What to look for in my ShotKam videos? How to analyze and improve.
- Skeet Training Series: How to shoot skeet
- Why does the clay go out of the picture frame?
Horizontally Out of Frame
If the clay goes out of the left or right side of the ShotKam field-of-view before you can see the break, then it could be a bad follow-through. If there is excessive gun speed, then we would recommend working with a shooting coach to fix the temptation to push the gun after the shot.
Alternatively, it could be that the shot required a swing-through shooting technique (watch this technique here) on a very fast and close crossing target. If this is the case, then there is nothing that can be adjusted because the camera's field-of-view is fixed. This is rare and only a fish-eye lens would be able to record it, but the video would look distorted.
Vertically Out of Frame
If shooting a target presentation (other than springing teals or hard dropping targets) and you notice the clay goes either up or down out of the frame, then it could be one of the following:
Gun Flipping Downward
If the gun is flipping downward during recoil, then it could be that the pitch on your shotgun is not correct against your chest. The pitch is the angle of the butt to the line of sight. If the top of the gun pad is in your shoulder, but the bottom of the pad isn’t, the recoil will cause the gun to flip down and you'll see the clay go out the top of the ShotKam video. We recommend having a professional examine your gun fit and get the pitch adjusted so the gun is flush against your chest.
Alternatively, it could be your foot positioning. If you run out of rotation on targets that push the gun into your face (i.e. right-to-left targets for right-handed shooters), then you will naturally move the gun down as you run out of hip rotation.
Gun Flipping Upward
If your barrel is flipping upward during recoil, then it could be caused by lifting your head off the stock from either fear of the recoil, or trying to look for the clay/break. You will recognize this pattern if the clay pigeon goes out the bottom of the ShotKam video. We recommend working with a shooting coach and gun fitter to ensure the rib is not blocking your view, then keeping your head on the stock and following the clay through the break.
Alternatively, it could also be your foot positioning. If you run out of rotation on targets that push the gun away from your face (i.e. left-to-right targets for right-handed shooters), then you will naturally move the gun up as you run out of hip rotation.
To learn more about how to improve your shooting with ShotKam, please see Why am I missing my targets?
To play your ShotKam videos frame-by-frame, you can use either your computer (recommended), or on your mobile device such as an iPhone, iPad, Android, or Tablet.
Slow motion on a computer (recommended):
- Windows PC: Click here for instructions on how to install VLC Media Player, then use the "e" key on your keyboard to go frame-by-frame.
- Mac Computers: Click here for instructions on how to install Elmedia Play, then pause the video (spacebar) and use the arrows on keyboard to go frames forward and backward.
Slow motion on a mobile device:
- Android or Apple device: Click here for instructions on how to watch your videos frame-by-frame within the ShotKam mobile app (see step 3). use the tick bar at the bottom of the screen to scroll forward and backward by frame.
Shooting Tips
Reviewing your ShotKam footage can help you identify common eye dominance issues, such as shooting to the left or consistent misses. When the ShotKam’s reticle is aligned properly to the bead of your gun, your videos will show exactly what the barrel is doing when you take your shots.
Eye Alignment
When you look down the barrel (butt to bead), your line of sight and the line of the barrel should be in perfect alignment. Wherever your eye is looking, the front of the barrel is going to follow. If your eyes are not perfectly aligned, your ShotKam videos might reveal the following:
- Missing high: your eye is high, so you’re lifting your head off of the stock.
- Missing left: your eye is moving to the left, so your barrel is moving to the left. This can also indicate cross-dominance (right-handed with left-eye dominance) if you miss left consistently.
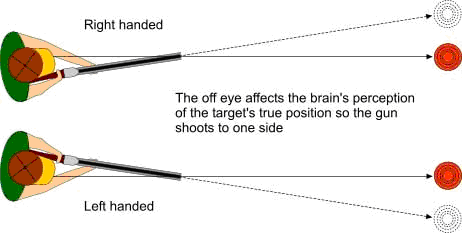
How to find your dominant eye
- Extend your right arm out in front of you with your thumb in the upright position.
- With both eyes open, focus on an object 10+ feet away, and place your thumb directly over the object.
- Close your left eye. If your thumb is still centered with the object, you are right-eye dominant.
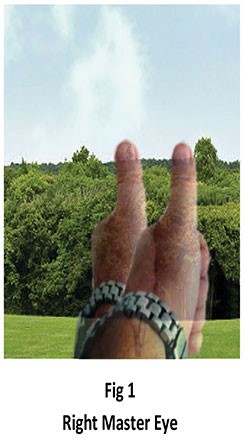
- Close your right eye. If your thumb is still centered with the object, you are left-eye dominant.
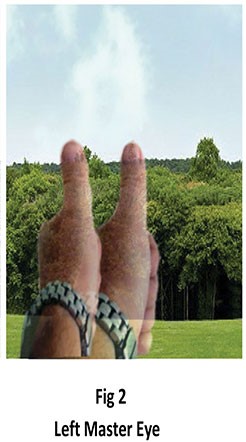
Using the ShotKam with eye dominance issues
We recommend aligning your ShotKam's reticle with your non-dominant eye closed so you use your eye with the best vision. Align your dominant eye directly down the line of the barrel and place the bead on the center of a target 30+ yards away. Aim hard at the target to ensure that the reticle accurately represents your barrel. Move the reticle until it is centered over the target on your ShotKam mobile app. Press “Save.”
When it comes to shooting with eye dominance issues, follow these tips:
- Pull the trigger as soon as you see the target. Your dominant eye will start to take over, so your barrel will drift off-center the longer you wait to shoot. Use the Churchill Method: mount and swing the gun at the same time, then shoot when the gun touches your shoulder.
- Draw black dots on the left eye of your shooting glasses with a dry-erase marker. This will discourage your subconscious brain from using your left eye.
- If you're a casual shooter, shoot with your left eye closed as a last resort for extreme left-eye dominance. As Dr. Richard Colo, OD emphasizes, "If you dedicate the rest of your life to winning an Olympic medal, you can learn to shoot left-handed. Otherwise, just close your left eye."
For more on eye dominance, check out this new podcast episode featuring ShotKam creator David Stewart and Olympic trap shooter David Radoulavich:
https://open.spotify.com/episode/1ENqmZ9jN6hwpfTm0EDGEc?si=HCuDn2crTwiYdS10HQlXgw
Our Skeet Training Series is a five-part video series with ShotKam's inventor and CEO, David Stewart.
In this series, David will teach you how to position your body, choose the best hold-points and break-points, and use your ShotKam videos to understand leads. These lessons will equip you with the knowledge you need to improve your scores on the skeet field. Watch stations 1, 2, 4, 6, and 7 below.
Episode 1 - Station 1:
Episode 2 - Station 2:
Episode 3 - Station 4:
Episode 4 - Station 6:
Episode 5 - Station 7:
Note: We did not produce Station 3, 5, and 8 yet, but intend on completing them in the future.
Want more shooting tips? Click here